ウイルスバスター クラウド 月額版 for Mac インストール方法

手順に従って「ウイルスバスター クラウド 月額版」をデバイスごとにインストールします。
手順1. 動作環境をご確認ください。
手順2. プログラムをダウンロード
手順3. ダウンロードしたインストールプログラムの実行
デスクトップなどにダウンロードした dmg ファイルを解凍して、[ウイルスバスター for Mac]のインストールプログラムを実行してください。
手順4. [ウイルスバスター 月額版 for Mac]をインストール
|
[ウイルスバスター for Macのインストール]をクリックして、インストールを開始してください。 |
 |
手順5. セキュリティの警告
|
右記のメッセージが表示された場合は、[続ける]をクリックしてインストールを続けてください。 |
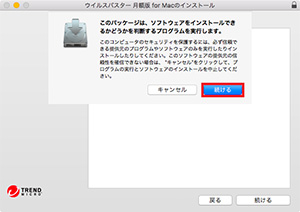 |
手順6. 製品概要の表示
|
[続ける]をクリックしてインストールを開始してください。
|
 |
手順7. プライバシーと個人データの収集に関する規定の確認
|
プライバシーと個人データの収集に関する規定が表示されますので、内容を確認して[続ける]をクリックしてください |
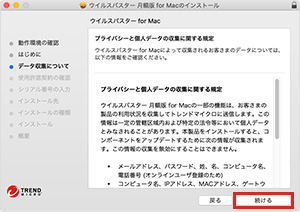 |
手順8. 使用許諾契約書の確認
|
使用許諾契約書が表示されますので、内容を確認して[続ける]をクリックしてください。 |
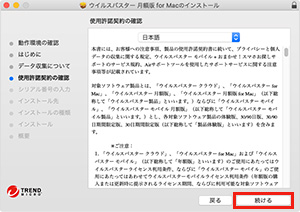 |
手順9. 使用許諾契約およびプライバシーと個人データの収集に関する規定に同意
|
使用許諾契約およびプライバシーと個人データの収集に関する規定の内容に同意いただける場合は、[同意する]をクリックしインストールを続けてください。 |
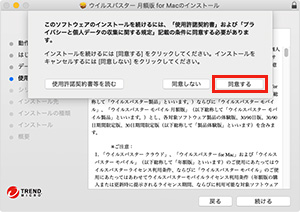 |
手順10. シリアル番号を入力
|
弊社より付与された、”T”から始まるシリアル番号を入力して[続ける]をクリックします。 |
 |
手順11. インストール開始
|
[インストール]をクリックしてインストールを開始してください。 |
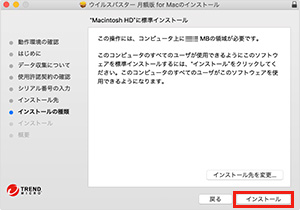 |
手順12. インストール完了
|
次の画面が表示されたらインストールが完了です。 |
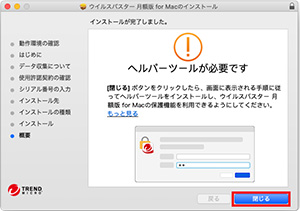 |
手順13. 設定ガイド
インストール完了後、ウイルスバスター 月額版 for Macを使用するための設定を行う「ヘルパールーツ」のインストールと「設定ガイド」表示が実行されます。
詳細な設定方法については、ウイルスバスター for Mac の「設定ガイド(ヘルパーツール)」についてをご覧ください。
手順14. オンラインユーザーの登録
|
インストール、設定ガイドでの設定完了後、オンラインユーザ登録画面が表示されます。 必要事項を入力後、[トレンドマイクロのお客様から収集する個人情報の取り扱いについて]をご確認のうえ、内容にご同意いただける場合はにチェックを入れ、[次へ]ボタンをクリックしてください。
以上で設定は完了です。ウイルスバスター 月額版 for Macをご利用いただけます。 |
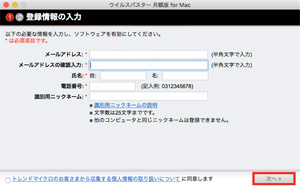 |
後でオンラインユーザ登録を行う場合ウイルスバスター 月額版 for Macを起動し、メニューバーより「オンラインユーザ登録」を選択します。 表示された画面に必要な項目を入力してオンラインユーザ登録画面をすすめます。 |
 |
2台目・3台目の場合
|
登録内容はデバイス識別用のニックネームとなります。 インストールしたい2台目または3台目のデバイスに任意の ニックネームを設定して入力してください。 [次へ]ボタンをクリックすると、確認画面が表示されますので、[完了]をクリックしてください。 |
 |
Windows版はこちら
Android版はこちら
iOS版はこちら


