ウイルスバスター クラウド 月額版 Win版 詳しいインストール方法

Mac版はこちら
Android版はこちら
iOS版はこちら
手順1. 動作環境をご確認ください。
手順2. かんたん!インストール(推奨)ボタンをクリック
クリックでダウンロードとインストールが開始します。
・ウイルスバスター月額版のバージョンアップが進まない場合はこちら(トレンドマイクロへ)を
ご参照ください。
・ウイルスバスター月額版のバージョンアップはこちら(トレンドマイクロへ)をご参照ください。
「かんたん!インストール」が上手く作動しない方 |
[かんたん!インストール(推奨)]ボタンをクリックすると、ダウンロードからインストール、
ユーザ登録を簡単に完了することができます。
インストール中にインターネットエクスプローラの終了を行っていただく必要がございます。
Webサイト上にシリアル番号が表示されている場合には、お手元にシリアル番号を
お控えの上でインストールを実施してください。
詳しいステップは以下をご確認ください。
手順3. ダウンロードと解凍
※以下はInternet Explorer 9以降を使用した場合の画面です。
[かんたん!インストール(推奨)]ボタンをクリックすると、ブラウザの下部に通知バーが表示され、
[実行]をクリックするとダウンロードがはじまります。ダウンロードが完了後、自動的にシリアル番号の入力画面が表示されます。

|
|
インストールプログラムのダウンロードと解凍が自動的に進みます。
※コンピュータのチェック完了後、以前のバージョンのウイルスバスターを含め、他の
セキュリティソフトウエアの削除を求められる場合には、画面に従って削除してください。
削除後はコンピュータの再起動を行ってください。
手順4. インストール開始
|
ダウンロードと解凍が完了すると、シリアル番号の入力画面が表示されます。 弊社が付与いたしました、“ T ”から始まるシリアル番号を入力して[次へ]をクリックしてください。 ※シリアル番号が自動で入力されていない場合は、手動にてシリアル番号を入力してください。 |
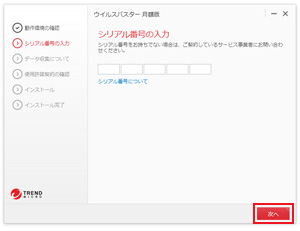 |
手順5. データの収集についての確認
|
プライバシーと個人データの収集に関する規定の確認画面が表示されます。内容に同意いただける場合は、[同意して次へ]ボタンをクリックしてください。 |
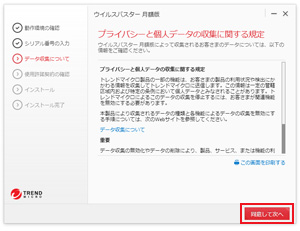 |
手順6. 使用許諾契約の確認
|
使用許諾契約の確認画面が表示されます。
内容にご同意いただける場合は、[同意してインストール]ボタンをクリックしてください。 自動的にインストールが進みますので、しばらくお待ちください。 |
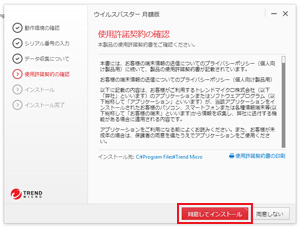 |
手順7. オンラインユーザー登録
|
インストール完了後、オンラインユーザー登録画面が表示されます。
必須事項を入力後、[お客さまから収集する個人情報の取り扱いについて]をご確認のうえ、内容にご同意いただける場合はチェックを入れ、[次へ]ボタンをクリックしてください。 |
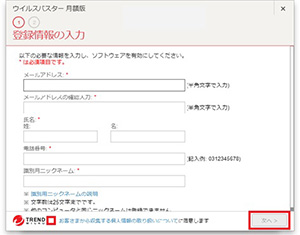 |
|
「登録の完了」の画面が表示されます。 登録内容を確認し、[完了]ボタンをクリックしてください。
以上で設定は完了です。ウイルスバスター 月額版をご利用いただけます。 |
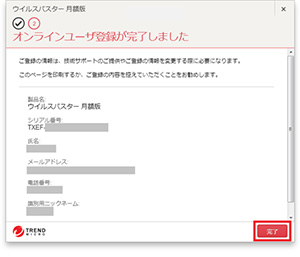 |
後でオンラインユーザ登録を行う場合
|
デスクトップ画面右下に表示されている通知領域 (タスクトレイ) のウイルスバスター 月額版のアイコンをダブルクリックし、メイン画面を起動します。
メイン画面に「保護機能が有効になっていません」というメッセージが表示されていますので、[有効にする]のボタンをクリックします。
表示された画面に必要な項目を入力してオンラインユーザ登録画面をすすめます。 |
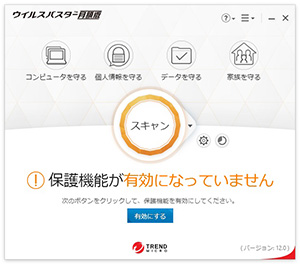 |
2台目・3台目の場合
|
登録する内容はデバイス識別用のニックネームのみとなります。
インストールしたい2台目または3台目のデバイスの任意のニックネームを設定して入力してください。
[次へ]ボタンをクリックすると、確認画面が表示されますので、[完了]をクリックしてください。 |
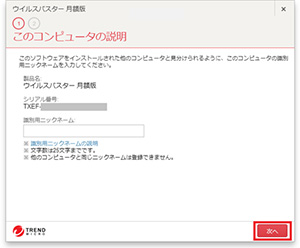 |
 |
デスクトップ上にダウンロードしたインストールプログラム(左のような形のアイコンです。)は、インストールが終りましたら不要になります。ゴミ箱へ削除してください。 |
Mac版はこちら
Android版はこちら
iOS版はこちら




